L'adresse de configuration web de l'MK2 est 10.xxx.xxx.xxx. Les trois séries x correspondent aux trois derniers chiffres de son adresse MAC.
Attention, on a affaire à un réseau de classe A. Le masque réseau est donc 255.0.0.0.
Pour activer l'interface Ethernet de l'ordinateur qui y sera connecté, il faudra donc taper une commande de type :
sudo ifconfig eth0 10.xxx.xxx.yyy netmask 255.0.0.0
Le ping habituel permetra de valider la communication entre les deux appareils.
Pour pouvoir configurer l'MK2 par le réseau, il faut que ses switchs soient sur [Off],[Off],[Off],[Off].
Taper l'adresse de l'MK2 dans un naviigateur permet d'accéder à cette page (onglet [DMX]) :
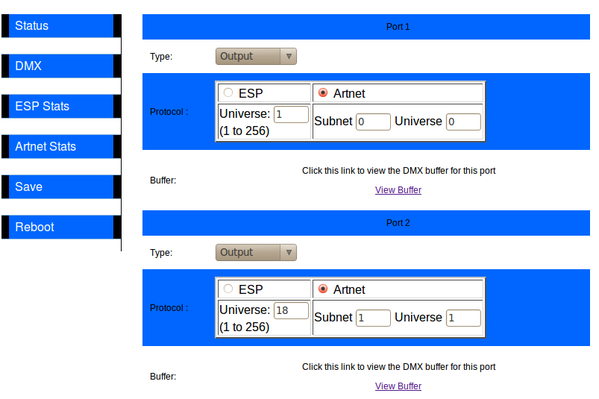
L'MK2 possède deux ports DMX qu'il faut laisser configurés en sortie.
Le Protocole decommunication est l'ARTNET.
Sur l'image, les ports DMX sont reliés aux sous-réseau 0 / Univers 0 (Port 1) et sous-réseau 1/ Univers 1 (Port 2)
L'onglet [Status] permet d'afficher la page suivante :
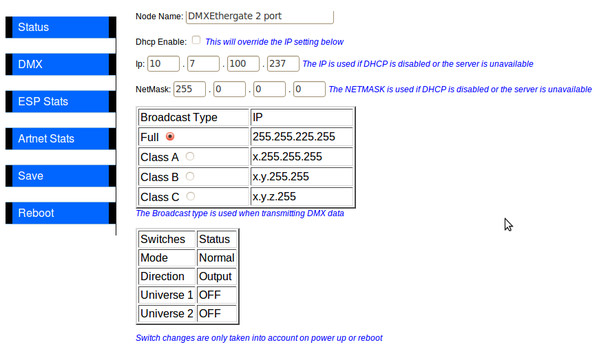
On y découvre le nom du node (voir article sur le bus ARTNET), la configuration réseau (ici la configuration d'origine de notre MK2) et la configuration des switchs.
L'onglet [Artnet Status]
permet d'afficher la contabilisation des paquets échangés par l'MK2.

Par l'onglet [DMX], on peut afficher l'état du bus DMX sur chaque port en cliquant sur le lien [View Buffer]
Ici les valeurs DMX sur le port 1 :

Ici les valeurs DMX sur le port 2 :

Le bouton "TOOLS" de la GrandMA permet d'accéder au menu suivant :
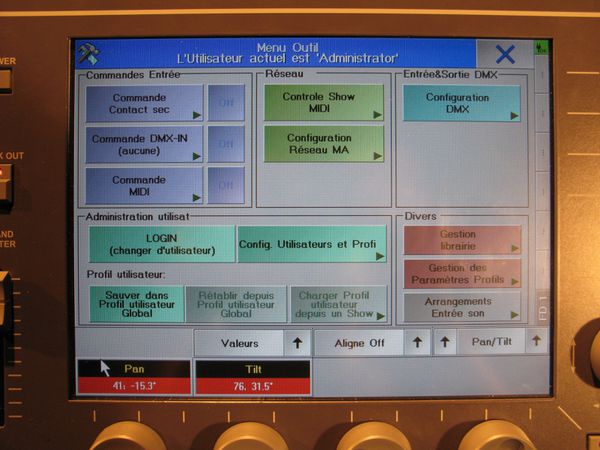
La partie qui nous intéresse aujourd'hui est la "Configuration DMX" en haut à droite.
Elle nous donne accès à l'écran ci-dessous. (Il faut que le bouton "Sortie DMX par l'Ethernet" soit vert)

On voit sur l'image que les univers 1 et 2 sont verts. Celà veut dire que des projecteurs ont déjà été assignés sur ces univers (cette manip. sera expliquée à la fin.)
Aucun protocole n'a encore été choisi, donc pas de configuration possible.
ATTENTION, pour que l'ensemble fonctionne, il faut aussi que "DMX-Output" (en bas à droite) soit sur "On".
Sur la GrandMA, on peut configurer chaque univers indémendament.
On commence par l'univers 1. Sur le bouton "Protocole" qui lui correspond, cliquer jusqu'à obtenir le protocole ARTNET.
Une configuration apparaît (ici Port 0:1, ce qui correspond au sous-réseau 0 univers 1 de l'MK2. La configuration est détectée automatiquement si la grand MA et l'MK2 sont connectées au même réseau physique )

Cliquer ensuite sur le bouton "Configuration" qui correspond à l'univers que vous êtes entrain de configurer.
Vous obtenez quelque chose comme ça :

Ou l'on voit que la GrandMA a trouvé deux "Slots" (les deux ports de l'MK2). Un en 0:0 et l'autre en 0:1.
Notez que j'ai fais PLUSIEURS changements de sous-réseau entre la photo de tout à l'heure et celle là :
Le premier essai a été fait avec les configurations 0:0 et 1:1 (première photo de conf. de l'MK2)
Le second avec les configurations 3:5 et 3:6 (la GrandMA les avait mémorisés, voir en bas de l'écran la partie "Actuel")
Le troisième (l'actuel) 0:0 et 0:1. Il a été détecté par la GrandMA mais il faut faire la mise à jour manuellement.

La mise à jour se fait en validant le bouton "Paramètres pour Ethernet-DMX"

On refait ensuite la même manipulation pour l'univers 2.

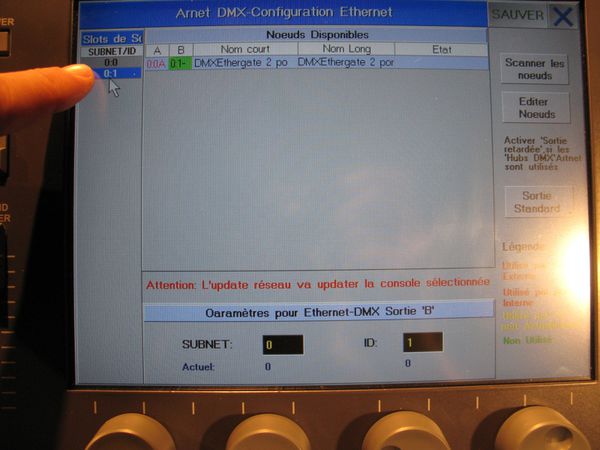
On termine en sauvant les réglages.

Le bouton "Setup" permet d'accéder à l'écran suivant sur lequel on choisira "Accès Complet"

On choisira ensuite la colonne "Patch" du projecteur à configurer
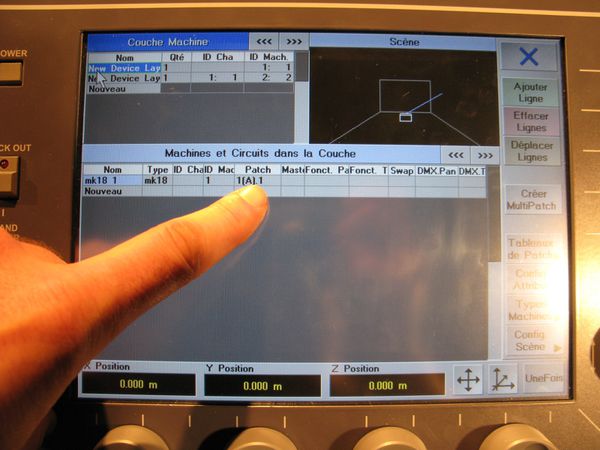
Pour éditer la valeur "Patch", il faut d'abord actionner la touche "Edit"
On peut maintenant choisir l'univers sur lequel la machine va travailler.
Huit univers sont disponibles sur la GrandMA Ultralight

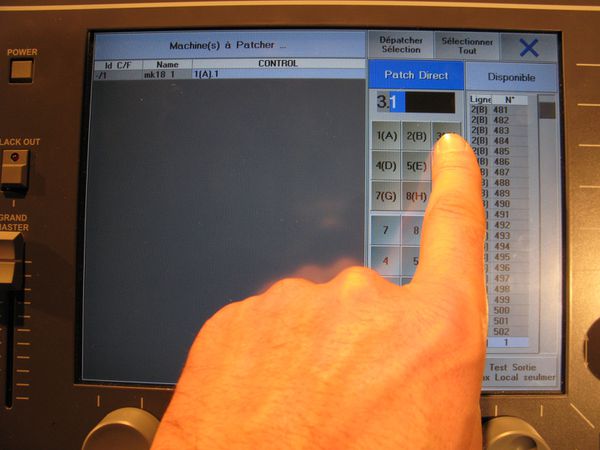
Sur ces photo c'est l'univers trois qui a été attribué. Il ne faut pas oublier d'enregistrer les modifications en actionnant le bouton "Patcher !"


Supposons que nous ayons deux machines, une patchée sur l'univers 3 et l'autre sur l'univers 4, voici ce que nous obtenons sur l'écran "Configuration DMX"
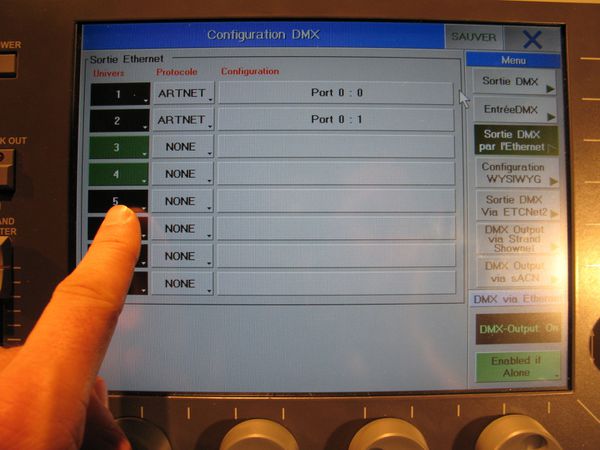
Pour comprendre les relations entre les valeurs envoyées par la GrandMA et les valeurs affichées sur les buffers de l'MK2, il faut pouvoir jongler entre les valeurs binaires, décimales, hexadécimales... et les pourcentages.
La valeur maxi d'une adresse DMX (qui est sur 8 bits) est 11111111 en binaire, 255 en décimal, FF en Hexadécimal. Elle correspond à 100%. La valeur mini est 00000000 en binaire, 0 en décimal et 00 en hexadécimal. Elle correspond à 0%.
La GrandMA peut afficher les valeurs décimales, en hexadécimales ou en pourcentage. A vous de choisir.
Sur les écrans ci-dessous : 0xE7 = 231 = 90.6%
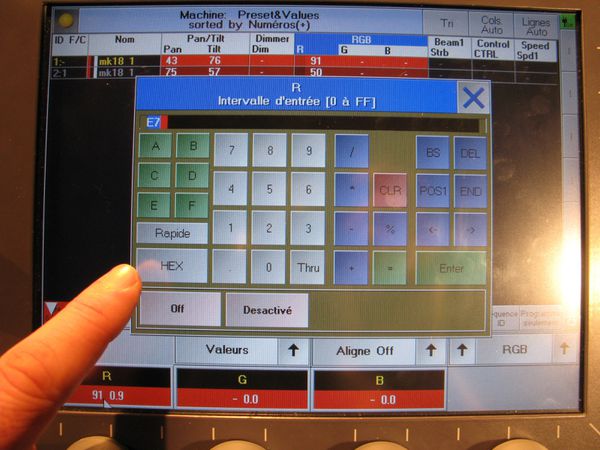
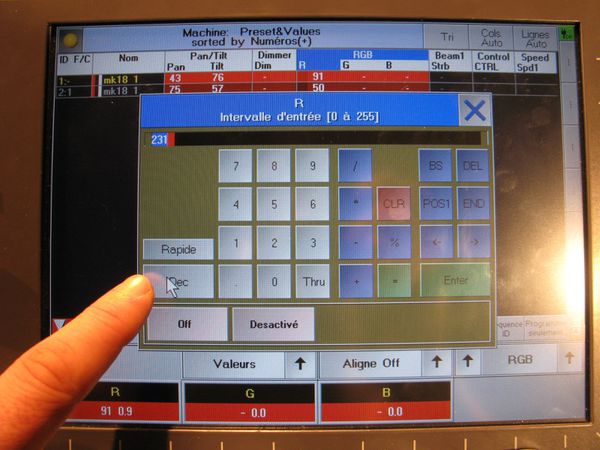





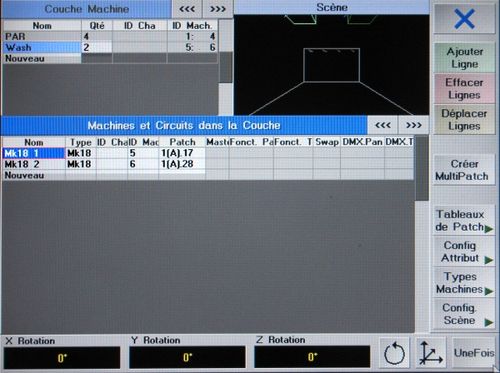




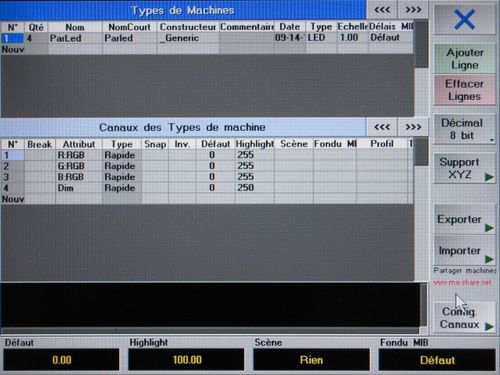



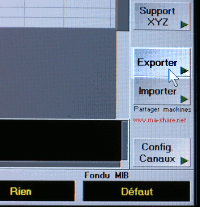
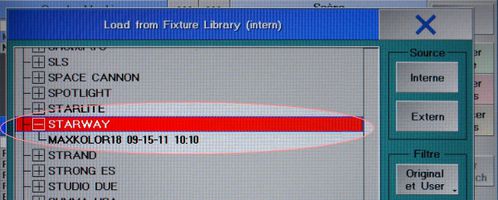

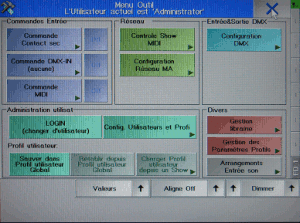






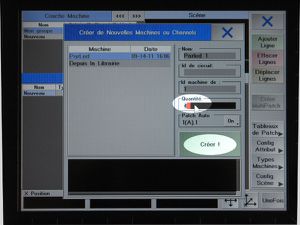





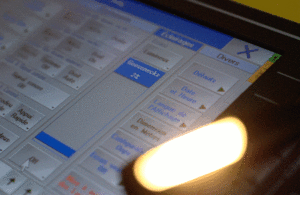









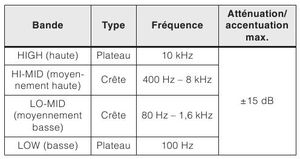

 De haut en bas :
De haut en bas :

